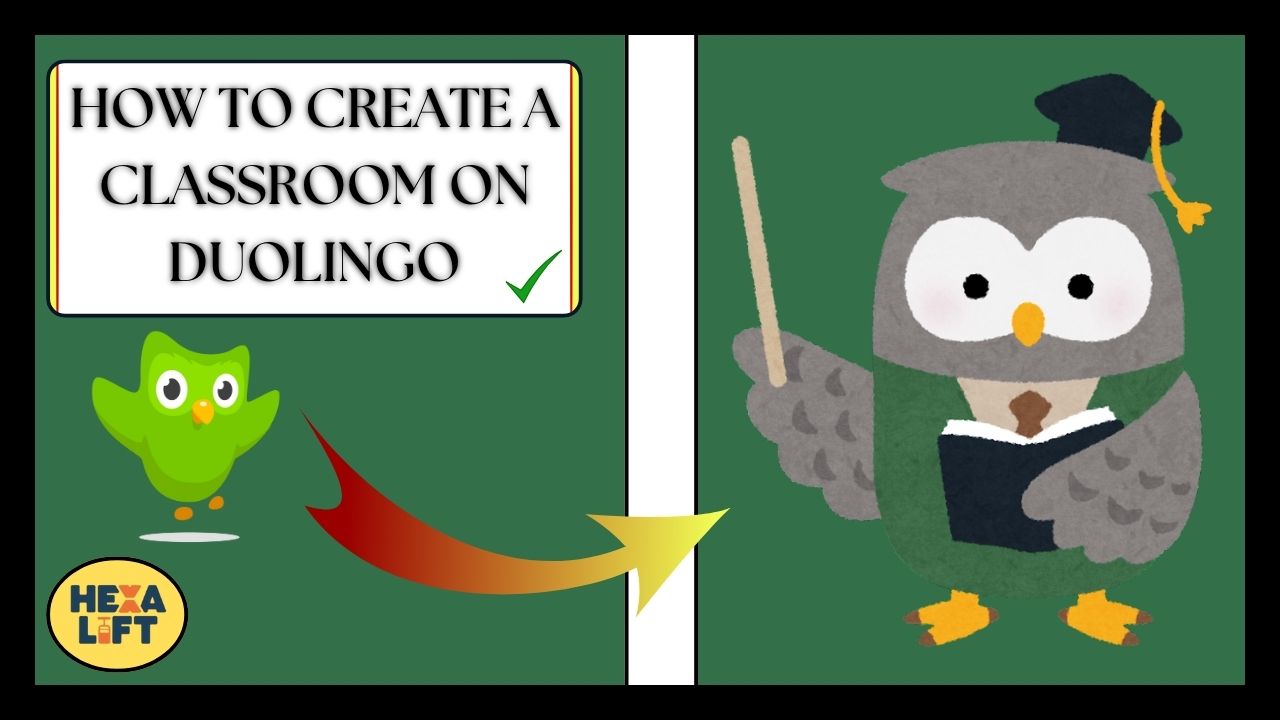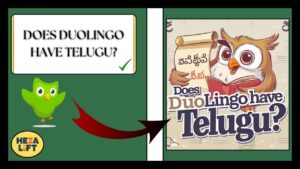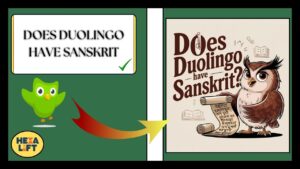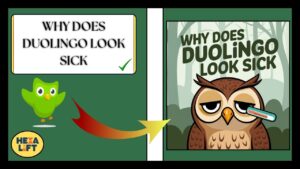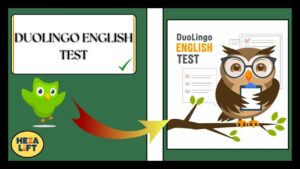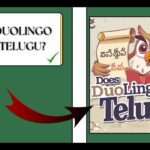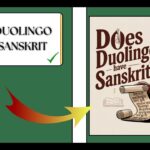A Classroom On Duolingo: Are you ready to revolutionize your language learning classroom? Duolingo’s virtual classroom platform offers educators a powerful, engaging way to teach languages while tracking student progress in real-time.
Whether you’re a school teacher, university professor, or private tutor, creating a Duolingo Classroom can transform how your students learn languages.
In this comprehensive guide, I’ll walk you through everything you need to know about setting up and maximizing a Duolingo for Schools account.
You’ll learn how to create your classroom in minutes, not hours, while unlocking powerful teaching tools you might not know exist.
Understanding Duolingo Classroom
Before diving into setup, let’s understand what makes Duolingo Classroom so valuable for language educators.
Duolingo for Schools extends the popular language learning app into a full-fledged educational platform. It maintains the app’s engaging, gamified approach while adding teacher-specific features like:
- Custom assignment creation
- Detailed progress tracking
- Student performance analytics
- Classroom management tools
- Communication features
“Duolingo Classroom transformed how I teach Spanish. My students’ engagement increased by 78% in the first month alone.” – Maria Rodriguez, High School Spanish Teacher
The platform supports over 40 languages, making it versatile for virtually any language curriculum. Best of all? It’s completely free for educators and students.
System Requirements and Compatibility
Before setting up your Duolingo Classroom, ensure you meet these basic requirements:
| Device Type | Requirements |
|---|---|
| Computer | Modern web browser (Chrome, Firefox, Safari, Edge), stable internet connection |
| Mobile | iOS 14+ or Android 7.0+, Duolingo app installed, stable internet connection |
| Tablet | iOS 14+ or Android 7.0+, Duolingo app installed, stable internet connection |
Students can access your classroom through either the web or mobile app, allowing flexibility in how they complete assignments.
Free vs. Paid Features
While Duolingo for Schools is free, understanding the differences between free accounts and Duolingo Plus subscriptions helps set expectations:
Free Duolingo for Schools includes:
- Unlimited classes and students
- Full assessment system
- Complete progress tracking
- Assignment creation
- All language courses
Duolingo Plus (paid subscription) adds:
- Ad-free experience for students
- Offline lessons
- Unlimited hearts (attempts)
- Legendary level access
- Progress quizzes
The good news? The free version contains everything you need for effective classroom management.
Also Read: Where Is The Practice Button On Duolingo? Complete Guide (2025)
Step 1: Creating Your Teacher Account
Let’s begin by setting up your teacher account, which differs from standard Duolingo accounts.
Registration Process
- Visit schools.duolingo.com
- Click “Sign Up” in the top right corner
- Choose “I’m a teacher”
- Enter your professional email (school domain emails get faster verification)
- Create a strong password
- Complete your teacher profile
Setting Up Your Professional Profile
Your teacher profile serves as your digital identity in the Duolingo Classroom ecosystem. Complete it with:
- Your full name and title
- School or institution name
- Subject area and grade levels
- Professional profile picture (optional but recommended)
- Brief professional bio
Pro Tip: Use your institutional email when possible. Duolingo prioritizes verification for emails with educational domains (.edu, k12.xx.us, etc.).
Verification Process
Depending on your email domain, verification may be:
- Instant (for recognized educational domains)
- Manual review (1-2 business days)
- Documentation-based (requiring proof of teaching status)
While waiting for verification, you can still explore the platform’s features using a limited demo version.
Step 2: Designing Your First Language Classroom
With your teacher account verified, you’re ready to create your first virtual classroom.
Navigating the Classroom Creation Dashboard
- Log into your account at schools.duolingo.com
- From your teacher dashboard, click “Create a Class”
- You’ll see the classroom configuration page
The interface is intuitive, with clear sections for each aspect of your classroom setup.
Naming and Organizing Your Classroom
Strong classroom management starts with thoughtful organization:
- Choose a descriptive class name (e.g., “Spanish 101 – Fall 2025” rather than just “Spanish”)
- Add your school or institution name
- Include grade level or proficiency target
- Add course section number if applicable
This detailed naming helps when managing multiple classrooms and supports better data organization in your dashboard.
Setting Language Goals
Now for the heart of your language learning environment choosing your course:
- Select the language you’ll be teaching (Spanish, French, German, etc.)
- Choose the language students will learn from (usually their native language)
- Set course difficulty level (beginner, intermediate, advanced)
- Establish weekly XP (Experience Points) goals
XP goals provide clear targets for student participation.
Here’s a general guideline:
| Student Level | Recommended Weekly XP |
|---|---|
| Beginner | 30-50 XP |
| Intermediate | 50-100 XP |
| Advanced | 100-150 XP |
| Intensive Course | 150+ XP |
Remember that 10 XP roughly equals 10 minutes of active learning time.
Step 3: Student Enrollment Methods
Once your classroom is configured, you’ll need to add students. Duolingo for Schools offers several flexible enrollment methods.
Class Code Enrollment (Most Popular)
The simplest approach uses a unique class code:
- From your teacher dashboard, select your classroom
- Find the “Class Code” box (typically 6-8 characters)
- Share this code with students
- Students visit duolingo.com/classroom or use the app
- They enter the code to join
This code remains valid throughout the class’s existence, making it easy to add late enrollees.
Email Invitation Process
For a more direct approach:
- From your classroom page, click “Invite Students”
- Enter student email addresses (individual or comma-separated list)
- Customize the invitation message
- Click “Send Invitations”
Students receive an email with instructions and a direct link to join.
Bulk Enrollment for Larger Classes
For classes with 20+ students:
- Download the CSV template from your teacher dashboard
- Fill in student names and emails
- Upload the completed CSV
- Duolingo will process the list and send invitations
This method saves significant time for large classes while maintaining enrollment tracking.
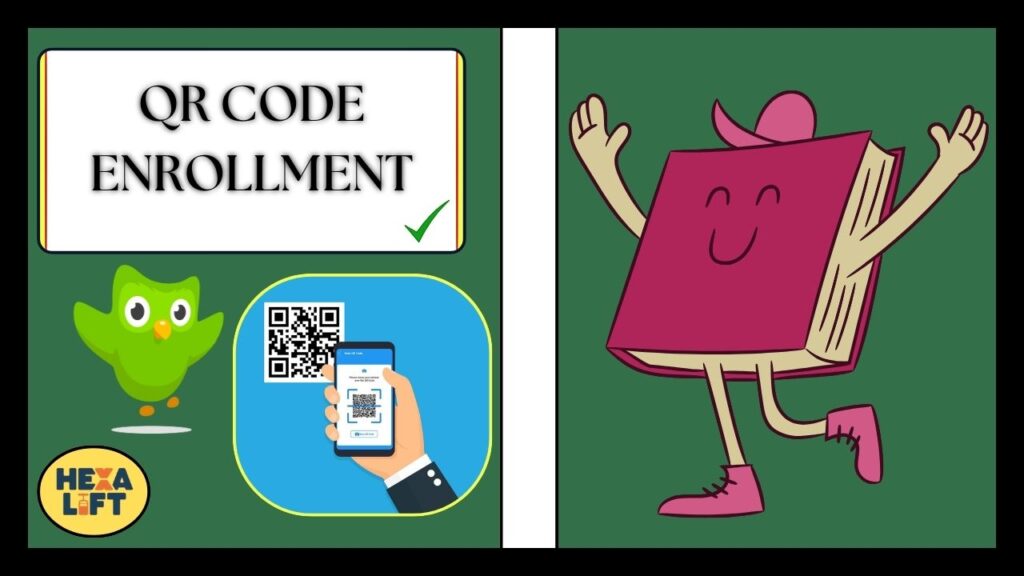
QR Code Enrollment
Perfect for in-person settings:
- From your classroom page, select “Share”
- Choose “QR Code”
- Display the code on your projector or print handouts
- Students scan the code with their device’s camera
- The code directs them to join your classroom automatically
Pro Tip: Generate a new QR code each semester for security purposes and to avoid confusion with previous classes.
Step 4: Customizing Your Classroom Experience
The power of Duolingo Classroom lies in its customization. Let’s explore how to tailor the learning experience to your curriculum.
Adjusting Lesson Progression
Control how students move through the course:
- Linear Progression: Students must complete each lesson in sequence
- Open Progression: Students can skip around based on interest or need
- Timed Release: New sections unlock according to your schedule
From your classroom configuration panel:
- Click “Settings”
- Select “Course Progression”
- Choose your preferred style
- Save changes
Creating Custom Assignments
Assignment creation is one of the most valuable features:
- From your classroom page, click “Assignments”
- Select “Create New Assignment”
- Choose the skill or lesson to assign
- Set due date and time
- Add instructions or learning objectives
- Set minimum XP requirements
- Choose whether to make it required or optional
Customizing course materials through assignments lets you align Duolingo with your curriculum, rather than the other way around.
Setting XP Goals and Challenges
Motivation through gamification is Duolingo’s strength:
- From your classroom page, select “Challenges”
- Choose from:
- Individual challenges
- Group challenges
- Class-wide challenges
- Set the challenge parameters (time period, XP goal, rewards)
- Launch the challenge
Students receive notifications about active challenges, spurring friendly competition.
Also Read: Why Did Duolingo Icon Change: A New Look And Purpose
Step 5: Powerful Assessment Tools
Assessment system capabilities let you measure progress beyond simple lesson completion.
Quiz Creation and Customization
Create targeted assessments:
- From your classroom, select “Assessments”
- Click “Create Quiz”
- Choose topic areas to include
- Set time limits and attempt restrictions
- Preview the quiz
- Assign to students
Quizzes draw from Duolingo’s extensive content library while matching your specific teaching focus.
Assignment Grading System
The built-in grading system provides several evaluation methods:
- Completion-based grading
- Accuracy-based grading
- XP-based grading
- Custom rubric grading
Configure your preferred approach:
- From “Settings,” select “Grading”
- Choose your primary grading method
- Set minimum thresholds for passing
- Enable/disable automatic grade calculation
Test-Out Options for Advanced Students
For students with previous language experience:
- From your classroom, select “Settings”
- Enable “Test-Out Option”
- Choose which units can be tested out of
- Set minimum passing scores
This feature prevents advanced students from getting bored with material they’ve already mastered.
Step 6: Utilizing the Analytics Dashboard
The teacher dashboard provides powerful real-time progress monitoring tools.
Individual Student Progress Tracking
Drill down to individual performance:
- From your classroom, click “Students”
- Select a student’s name
- View their complete learning history:
- Lessons completed
- Time spent learning
- Accuracy rates
- Streak length
- Problem areas
This granular progress tracking helps identify struggling students early.
Class-Wide Performance Metrics
Get the big picture with class-wide analytics:
- From your classroom, select “Analytics”
- View aggregated data including:
- Average completion rates
- Class engagement levels
- Top-performing students
- Most challenging lessons
- Peak usage times
These metrics help evaluate your curriculum’s effectiveness.
Identifying Problem Areas
The dashboard highlights learning challenges:
- From “Analytics,” select “Skills Overview”
- View color-coded skill mastery levels
- Identify commonly missed concepts
- See vocabulary retention rates
- Note grammar structures needing reinforcement
This information guides lesson planning and intervention strategies.
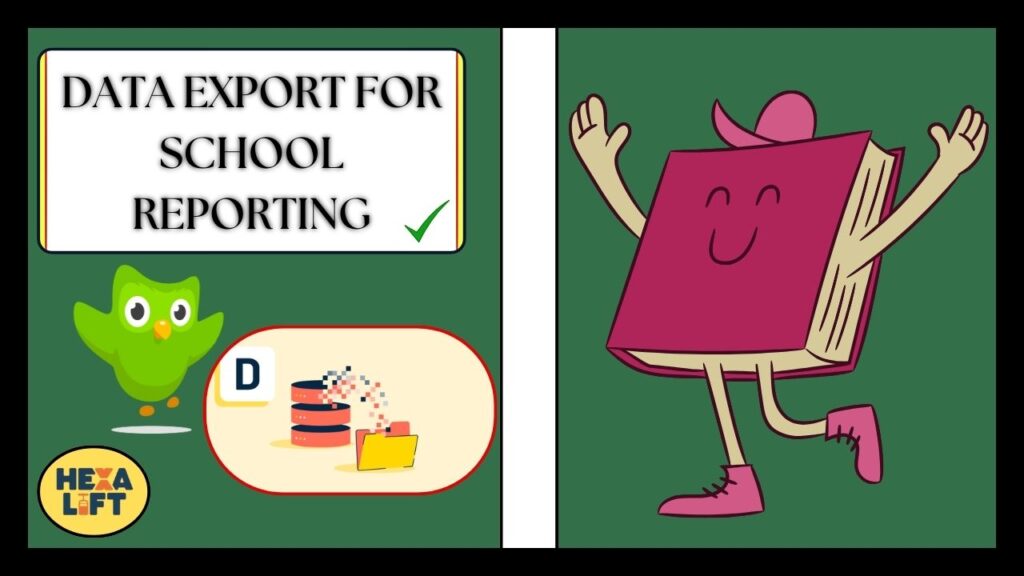
Data Export for School Reporting
For formal reporting requirements:
- From your classroom, select “Reports”
- Choose report type:
- Activity reports
- Achievement tracking summaries
- Participation reports
- Skill mastery reports
- Select date range
- Choose export format (CSV, PDF, or Excel)
- Download or email the report
These exports integrate easily with most school grading systems.
Step 7: Student Engagement Features
Student progress improves dramatically with engagement. Duolingo’s built-in features help maintain motivation.
Leaderboards and Competition
Foster healthy competition:
- From your classroom, select “Leaderboards”
- Enable weekly or unit-based leaderboards
- Choose metrics (XP gained, lessons completed, streak days)
- Set visibility options (full class or anonymous)
- Enable/disable notifications
Leaderboards tap into students’ natural competitiveness while keeping focus on learning goals.
Achievement Badges and Rewards
Recognize accomplishments:
- From “Settings,” select “Achievements”
- Choose which badges to enable:
- Streak milestones
- Perfect score badges
- Unit completion awards
- Speed learning badges
- Helping others badges
- Set custom class-specific achievements
- Determine whether achievements display publicly
These digital rewards provide constant positive reinforcement.
Group Challenges and Collaborative Learning
Build team skills through:
- From your classroom, select “Groups”
- Create learning teams (random, teacher-assigned, or student-chosen)
- Set team challenges with shared goals
- Enable team chat for peer support
- Create team leaderboards
Collaborative challenges teach cooperation while maintaining individual accountability.
Streaks and Motivation Maintenance
The streak feature keeps students consistent:
- From “Settings,” select “Streaks”
- Set minimum activity for streak days
- Enable streak freezes (limited passes for missed days)
- Create streak restoration opportunities
- Set streak rewards at milestones
Long streaks correlate strongly with language retention, making this feature particularly valuable.
Step 8: Communication Features
Effective communication features bridge the gap between in-person instruction and digital learning.
In-App Messaging
Direct communication within the platform:
- From your classroom, select “Messages”
- Choose message recipients:
- Individual student
- Selected group
- Entire class
- Compose your message
- Set priority level
- Schedule delivery time (immediate or future)
- Enable/disable replies
This secure messaging system keeps all communication in one place.
Comment and Feedback System
Provide guidance on specific activities:
- From student reports, find the activity to comment on
- Click “Add Feedback”
- Choose feedback type:
- Encouragement
- Correction
- Question
- Instruction
- Write your comment
- Tag specific skills or concepts
- Submit the feedback
Students receive notifications when you leave feedback, creating teaching moments.
Parent Notification Options
Keep parents/guardians informed:
- From “Settings,” select “Parent Access”
- Choose what parents can see:
- Assignment due dates
- Completion status
- Assessment scores
- Time spent learning
- Set notification frequency
- Enable/disable direct parent messaging
- Generate parent access codes
This transparency helps create a supportive learning environment beyond the classroom.
Creating Class Announcements
Share important information:
- From your classroom, select “Announcements”
- Create a new announcement
- Set visibility duration
- Choose delivery method:
- In-app notification
- Both
- Schedule announcement timing
- Add attachments if needed
Announcements appear prominently when students open Duolingo, ensuring high visibility.
Step 9: Managing Multiple Classrooms
As your Duolingo Classroom usage grows, effective organization becomes crucial.
Organization Strategies
Keep your teaching organized:
- Use consistent naming conventions
- Color-code different course levels
- Tag classes with subject areas
- Create classroom groups by department/grade
- Archive inactive classrooms promptly
These practices prevent dashboard clutter and confusion.
Copying Classroom Settings
Save time when creating similar classes:
- From your dashboard, select the source classroom
- Click “Copy Class”
- Choose which elements to copy:
- Basic settings
- Assignments
- Challenges
- Custom content
- Modify class-specific details
- Launch the new classroom
This feature reduces setup time from minutes to seconds.
Time-Saving Administration Hacks
Streamline your workflow:
- Create assignment templates for recurring tasks
- Build a question bank for quick quiz creation
- Use batch operations for student management
- Schedule content releases in advance
- Set up automated progress reports
These practices can save hours of administrative work each week.
Archiving Past Classrooms
Maintain clean organization while preserving data:
- From your dashboard, select the completed classroom
- Click “Archive Class”
- Choose data retention options:
- Keep all data (recommended)
- Remove student identifiers
- Export data before archiving
- Confirm archiving
Archived classes remain accessible but don’t clutter your active dashboard.
Also Read: Does Duolingo Send Threatening Messages? The Complete Guide
Troubleshooting Real Problems
Even the best platforms occasionally have issues. Here’s how to solve common Duolingo Classroom problems.
Student Access and Login Issues
When students can’t access your classroom:
- Verify they’re using the correct class code (codes are case-sensitive)
- Ensure they’ve created a Duolingo account first
- Check if they’re logged into the correct account
- Have them try a different browser or clear cache
- Verify they have a stable internet connection
For persistent issues, regenerate the class code from your dashboard.
Course Material Synchronization Problems
If assigned content isn’t appearing:
- Check your classroom’s time zone settings
- Verify assignment publication dates
- Have students fully close and reopen the app
- Ensure students have the latest app version
- Check for pending app updates
Most synchronization issues resolve with app restarts or updates.
Mobile vs. Desktop Differences
Understanding platform variations prevents confusion:
| Feature | Mobile App | Desktop Browser |
|---|---|---|
| Offline Learning | Available (Plus only) | Not available |
| Audio Exercises | Available | Available (requires microphone) |
| Keyboard Shortcuts | Limited | Extensive |
| Screen Space | Limited | Expanded view |
| Notification Management | In-app | Email or in-browser |
Communicate these differences to students so they can choose their preferred platform.
Account Linking Challenges
When students have trouble connecting existing accounts:
- Verify they’re using the same email address
- Check if they’re trying to join multiple classrooms
- Have them unlink from previous classrooms first
- Guide them through the “Connect Existing Account” flow
- If needed, help them create a new classroom-specific account
Linking existing accounts preserves student progress from personal Duolingo use.
Beyond the Basics: Advanced Classroom Features
Once comfortable with the basics, explore these advanced Duolingo Classroom capabilities.
Integrating with Other Educational Platforms
Extend functionality through integration:
- Connect with Google Classroom:
- From “Settings,” select “Integrations”
- Choose “Google Classroom”
- Authorize the connection
- Select which data to sync
- Link with learning management systems:
- Canvas
- Schoology
- Blackboard
- Moodle
These integrations streamline grade reporting and assignment management.
Using the API for Custom Solutions
For technically-inclined educators:
- Apply for API access through the developer portal
- Use the Duolingo API to:
- Create custom progress visualizations
- Build specialized reports
- Develop supplementary tools
- Integrate with proprietary school systems
While not necessary for most teachers, API access enables powerful customizations.
Tracking Long-Term Language Acquisition
Monitor deep learning outcomes:
- From your classroom, select “Long-Term Analytics”
- View retention metrics beyond simple lesson completion
- Track vocabulary retention rates
- Monitor grammar rule application across contexts
- Analyze translation speed improvements
These metrics reveal true language acquisition rather than just activity completion.
Creating Custom Curriculum Supplements
Enhance the learning experience:
- From your classroom, select “Resources”
- Add supplementary materials:
- Cultural context documents
- Pronunciation guides
- Grammar explanations
- Vocabulary lists
- Real-world usage examples
These resources provide deeper context than Duolingo’s standard lessons alone.
Real Teacher Success Stories
These case studies illustrate the platform’s impact in various settings.
High School Spanish Implementation
James Davidson, a high school Spanish teacher in Colorado, transformed his curriculum:
“Before Duolingo Classroom, homework completion averaged 62%. After implementing daily 10-minute Duolingo assignments, completion rates jumped to 94%. The platform’s gamification elements turned homework from a chore into something students actually looked forward to.”
Key stats from his implementation:
- 94% homework completion rate
- 23% improvement on standardized testing
- 100% student engagement with at least 3 lessons per week
University French Department Rollout
Dr. Claire Fontaine at Northeastern University integrated Duolingo for Schools across their French department:
“We implemented Duolingo Classroom as a supplement to traditional instruction. Our results were remarkable students using the platform 4+ times weekly scored 17% higher on oral proficiency assessments than those using it less frequently.”
Their implementation highlights:
- Standardized assignment structure across 12 course sections
- Integrated progress tracking with university LMS
- Custom pronunciation supplements
- Weekly 100 XP minimum requirement
Private Tutoring Business Expansion
Maria Chen, a private language tutor, leveraged Duolingo Classroom to scale her business:
“Duolingo Classroom allowed me to monitor student progress between our weekly sessions. I could see exactly what they’d practiced and where they struggled, making our face-to-face time infinitely more productive. I’ve doubled my client base while maintaining quality.”
Her approach included:
- Custom assignments based on session content
- Daily streak requirements with weekend flexibility
- Vocabulary lists tied to conversation topics
- Parent access to monitor children’s progress
Conclusion
Creating a Duolingo Classroom takes just minutes, but its impact on your language teaching can last for years.
The platform’s combination of engaging content, powerful classroom management tools, and comprehensive progress tracking transforms how students experience language learning.
Remember these key takeaways:
- Start simple: Begin with basic features before exploring advanced options
- Be consistent: Regular, short assignments outperform occasional long ones
- Use the data: Let analytics guide your instruction
- Embrace gamification: Leaderboards and challenges boost motivation
- Supplement thoughtfully: Combine Duolingo with your existing curriculum
Whether you’re teaching Spanish to high schoolers, French to university students, or Mandarin to adult learners, Duolingo for Schools provides the framework for effective, engaging language instruction.
Ready to create your first classroom? Visit schools.duolingo.com to get started today!
FAQs About Duolingo Classroom
Is Duolingo Classroom completely free?
Yes! All teacher dashboard features, classroom management tools, and language courses are 100% free for educators and students.
How many students can join my classroom?
There’s no limit classrooms can accommodate from 1 to 1,000+ students.
Can I create multiple classrooms?
Absolutely. Most teachers create separate classrooms for different courses, periods, or semesters.
Do students need to create Duolingo accounts?
Yes, but they can either create new accounts or link existing ones to your classroom.
Can parents see their child’s progress?
Yes, through the parent access feature, which provides limited visibility into assignments and progress.
What languages can I teach with Duolingo?
Over 40 languages are available, including Spanish, French, German, Japanese, Italian, Korean, and many more.
Can I use Duolingo Classroom on mobile devices?
Yes, both you and your students can access all features through the mobile app or web browser.
How does grading work?
You can choose completion-based, accuracy-based, or custom grading methods to align with your teaching approach.
Can I export data for school grading systems?
Yes, comprehensive reports can be exported in multiple formats compatible with most school systems.
What’s the minimum age for students?
Duolingo requires students to be at least 13 years old, or younger with parental consent and special classroom settings.
Read more knowledgeable blogs on Hexa Lift

Holly Wallace is a Duolingo expert, providing insightful reviews, pricing details, and FAQs. She helps language learners navigate Duolingo effectively, making language learning accessible, engaging, and efficient for users of all levels.